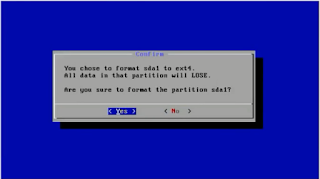Assalamu’alaikum Wr. Wb,
Hi readers, pada postingan saya kali ini
akan membahas mengenai Android 7.0
(Android Nougat). Sebelumnya mari
kita mengenal apa itu Android Nougat.
Android Nougat
merupakan pengganti dari pengolahan citra, dan merupakan versi Android terbaru
yang telah dirilis. Versi ini diumumkan pada tanggal 1 Juli 2016, dan
diluncurkan pada 23 Agustus 2016.
Disini saya menggunakan Laptop Dell
Inspiron N4050 dalam menginstall Sistem Operasi ini dengan spesifikasi :
1. Processor
Inter Core i3-2310M (2.30 GHz)
2. Graphics
Processor Intel HD Graphics 300
3. RAM
4 GB DDR3
4. Resolusi
layar 1366x768
5. Hardisk
500GB SATA
6. SO
: Windows 7 Home Premium 32bit
KELEBIHAN
a.
Fitur
multitasking yang lebih baik
b.
Disisi
proyek Google daydream
c.
Mode
malam dioptimalkan
d.
Keamanan
terjamin
e.
Proyek
Svelte (proyek ini bertujuan untuk memberikan performa terbaik pada smartphone
walaupun minim RAM dengan cara memanipulasi data)
f.
Bundled
Notifikasi (atau bisa disebut Notifikasi yang digabung dalam 1 aplikasi
sehingga bisa kita atur sedemikian rupa)
KEKURANGAN
a.
Android
ini akan lebih mahal dari versi sebelumnya pada harga HP Android Nougat yang
beredar nantinya
b.
Update
yang terus menerus dalam waktu singkat akan membuat pengguna kecewa
Itulah
sekilas beberapa pengetahuan umum mengenai Android 7.0 atau bisa disebut dengan
Android Nougat, kemudian lanjut untuk
cara menginstalnya. Nah , berikut ini adalah cara menginstal Android Nougat pada virtual box :
1.
Buka aplikasi Virtual Box yang telah anda Instal
sebelumnya
2.
Klik New. Lalu pada dialog box Name
and Operating System, Beri nama File Installasi (misal: Android 7.0),
Tipe SO (Linux), dan juga Versi dari SO nya (Linux 26-32bit), lalu klik
next
3.
Selanjutnya pada dialog box Memory
sizenya, sesuaikan dengan yang direkomendasikan yakni ‘512 MB’. Klik Next
4.
Masuk pada dialog box Hard Drive,
pilih option ‘Create a virtual hard drive now’, kemudian next
5.
Kemudian pada Hard Drive file type,
pilih option ‘VDI (VirtualBox Disk Image)’, klik next
6.
Pada dialog box Storage on physical
hard drive, pilih option ‘Dynamically allocated’, klik next
7.
Lanjut pada dialog box File
location and size, beri nama file dan letakkan file installasi di folder yang
anda inginkan kemudian sesuaikan size partisi dengan yang anda inginkan tetapi
dengan ketentuan minimal ialah 8.00 GB dan saya
memasukan 8GB bisa juga lebih klik create
8.
Setelah berhasil, kemudian klik button
start
9.
Pada dialog box Select start-up
disk, klik browse file kemudian cari file dimana ISO Android 7.0 anda simpan. Jika sudah, doubleklik ISO
kemudian klik start
10. Pilih
Installation - Install Android-x86 to harddisk.
11. Setelah
itu kita memerlukan partisi untuk sistem Android, pilih Create/Modify
partitions. Enter.
12. Setelah
itu akan masuk ke menu partition android. Pilih New tekan Enter untuk membuat
partisi baru di free space yang tersedia. (gunakan tombol kanan kiri pada
keyboard untuk memilih)
13. Pilih
Primary dan tekan Enter, tekan enter lagi untuk menggunakan semua alokasi
partisi yang tersedia.
14. Setelah
selesai membuat partisi, jangan lupa pilih Bootable agar partisi dalam mode
bootable, kemudian pilih Write dan tekan Enter. Jika muncul konfirmasi pilihan
yes dan no, ketikan yes kemudian Enter.
15. Setelah
proses Write selesai, pilih Quit dan akan muncul partisi baru yang telah
dibuat. Pilih partisi tersebut dan tekan Enter untuk memulai menginstal
Android.
16. Pilih
ext4 file system, dan pilih Yes untuk format partition.
17. Jika
muncul pilihan install GRUB bootloader pilih Yes, dan tekan Yes lagi untuk
install direktori /systemmenjadi read-write.
18. Setelah
proses instalasi selesai, remove ISO file, jika muncul warning klik Force
Unmount. Reboot.
19. Android
akan boot up seperti layaknya sistem operasi lainnya di Virtualbox. Sama
seperti Android tablet dan smartphone sungguhan, kita harus melalui proses
setup dengan mengisikan akun Google Anda. Pada menu WiFi kita bisa melakukan
skip, karena Android otomatis akan menggunakan koneksi internet standar yang
sedang Anda gunakan.
20. Jika
kursor mouse Anda tidak berfungsi, klik menu Machine dan pilih Disable Mouse
Integration. Kemudian coba klik pada virtual machine Anda, maka akan muncul
kursor yang dapat menggantikan gerakan touch screenpada layar. Untuk berpindah
ke mode kursor mouse biasa tekan ctrl kanan (default).
21. Setelah
setup selesai, kita akan masuk ke desktop Android lengkap dengan Google apps
seperti Gmail, Maps, dan Play Store untuk menginstal aplikasi lainnya.
Mudah
bukan untuk mempelajari dan menginstal Android 7.0?
Semoga artikel ini membantu masalah yang anda hadapi dalam menginstal maupun
untuk anda yang ingin mengenal akan Android Nougat.
Sekian dari saya.
Berikut Format Presentasinya :
Berikut Format Presentasinya :
Wassalamu’alaikum
Wr.Wb.