WAssalamu’alaikum Wr. Wb,
Hi readers, pada postingan saya kali ini akan
membahas mengenai Ubuntu 13.10 (Ubuntu
Saucy Salamander). Sebelumnya mari kita mengenal apa itu Ubuntu 13.10.
 |
| Ubuntu 13.10 |
Ubuntu
13.10 merupakan salah satu versi ubuntu yang dikeluarkan
pada 17 Oktober 2013 lalu pada yayasan Canonical oleh Mark Shuttleworth. Saucy
Salamander diklaim akan menjanjikan performa yang meningkat baik dari segi
antarmuka maupun kinerja. Selain itu, Canonical juga menjanjikan peningkatan
pada hampir semua bagian di sistem operasi ini. Kode 13.10 berarti 13 merupakan
dua angka tahun rilis dan 10 merupakan bulan rilis/ terbit dari aplikasi ini.
Adapun spesifikasi minimum yang harus dipenuhi untuk
menginstal Ubuntu 13.010 pada Virtual Box agar dapat dijalankan diantaranya :
1. Processor
300 MHz
2. RAM
64 MB
3. Minim
4 GB Disk Space
4. VGA
Graphics Card resolusi 640x480 pixels
5. PC
mendukung CD-ROM Drive / Network Interface Card (NIC)
Disini saya menggunakan Laptop Dell Inspiron N4050
dalam menginstall Sistem Operasi ini dengan spesifikasi :
1. Processor
Inter Core i3-2310M (2.30 GHz)
2. Graphics
Processor Intel HD Graphics 300
3. RAM
4 GB DDR3
4. Resolusi
layar 1366x768
5. Hardisk
500GB SATA
6. SO
: Windows 7 Home Premium 32bit
KELEBIHAN
- Stabil dan mendukung banyak perangkat keras dari versi sebelumnya
- Open Source (Tanpa biaya lisensi/ gratis)
- Tampilan Network Manager yang lebih mudah untuk Interface LAN dan Wireless
- Linux mudah digunakan
- Mengenai keamanannya, linux sangat aman dari terjangkitnya virus dikarenakan jumlah penggunanya yang masih sedikit
- Terdapat plugins sosmed yang terintegrasi dengan panel dan unity
- Menu panel QuickLaunch untuk memudahkan explore aplikasi, tools dan layanan yang tersedia
- Terdapat server yang sesuai regional (repository aplikasi local)
KEKURANGAN
- Terjadi Hang jika melakukan Compiz dan Visual Effect berlebih serta harus di Force Close
- Belum menerapkan user friendly seperti windows
- Minim ketersediaan akan game
- Tampilan grafis kurang menarik
- Proses instalasi software / aplikasi yang tidak semudah di Windows.
Itulah sekilas beberapa
pengetahuan umum mengenai Ubuntu 13.10 atau bisa disebut dengan Ubuntu Saucy Salamander, kemudian lanjut untuk
cara menginstalnya. Nah , berikut ini adalah cara menginstal Ubuntu 13.10 pada
virtual box :
1. Buka aplikasi Virtual Box yang telah anda Instal
sebelumnya
2. Klik New. Pada
dialog box Name and Operating System, Beri nama File Installasi
(misal:Ubuntu 13.10), Tipe SO, dan juga Versi dari SO nya, lalu klik next
 |
| 2 |
3. Selanjutnya pada
dialog box Memory sizenya, sesuaikan dengan yang direkomendasikan yakni ‘512
MB’. Klik Next
4. Masuk pada
dialog box Hard Drive, pilih option ‘Create a virtual hard drive
now’, kemudian next
5. Kemudian
pada Hard Drive file type, pilih option ‘VDI (VirtualBox Disk
Image)’, klik next
6. Pada dialog
box Storage on physical hard drive, pilih option ‘Dynamically
allocated’, klik next
7. Lanjut pada
dialog box File location and size, beri nama file dan letakkan file
installasi di folder yang anda inginkan kemudian sesuaikan size partisi dengan
yang anda inginkan tetapi dengan ketentuan minimal ialah 8.00 GB dan
saya memasukan 8GB klik create
 |
| 7 |
8. Setelah
berhasil, kemudian klik button start
9. Pada dialog
box Select start-up disk, klik browse file kemudian cari file dimana ISO
Ubuntu 13.10 anda simpan. Jika sudah, doubleklik ISO kemudian klik start
 |
| 9 |
10. Anda telah
memasuki langkah instalasi. Pada tahap ini pilih bahasa yang akan anda gunakan
untuk menginstall Ubuntu 13.10. Disini saya memilih Bahasa Indonesia
untuk menginstalnya, kemudian klik ‘Pasang Ubuntu’.
 |
| 10 |
11. Pada Dialog Box
Bersiap memasang Ubuntu ini, Klik lanjutkan
12. Pada Dialog Box
Jenis Instalasi ini pilih option button ‘Sesuatu yang lain’, klik lanjutkan
13. Kemudian masuk
pada pembagian partisi, karena dari awal saya memasukan 8 GB maka
size partisi yang tersedia di windows saya yang tersedia adalah 8,6 GB (8589
MB). Klik Pasang Sekarang
 |
| 13 |
14. 'Pada dialog box
‘Di Manakah Anda?’ ini pilih ibukota Negara Anda yakni ‘Jakarta’ sebagai
langkah untuk menyesuaikan tanggal/ waktu pada komputer anda. Klik lanjutkan
15. Selanjutnya
Pilih bahasa atau Tipe Bahasa Keyboard yang laptop/ PC anda gunakan. Jika tidak
tahu jenisnya anda dapat klik pada ‘Deteksi Susunan Papan Ketik’ dan ikuti langkahnya,
jika sudah maka klik lanjutkan
16. Kemudian isi
data pemilik pc/ laptop dari nama pemilik, nama komputer, nama pengguna, dan
juga kata sandi, lalu pilih option button memerlukan kata sandi untuk masuk
jika ingin memasukkan kata sandi setiap kali anda menyalakan laptop/ pc dan
pilih masuk secara otomatis jika tidak ingin memasukkan kata sandi saat
menyalakan pc/ laptop anda. Klik lanjutkan
17. Jika anda tidak
terhubung dengan internet, klik Log in later
18. Tunggu proses
instalasi hingga complete
 |
| 18 |
19. Klik nyalakan
ulang sekarang. Kemudian close the program
 |
| 19 |
20. Pada File ubuntu
13.10 di Virtual box terdapat tulisan ‘Aborted’ yang berarti instalasi belum
sepenuhnya selesai. Klik kanan pada ubuntu 13.10 kemudian pilih settings. Pada
storage, klik “ubuntu-13.10-dekstop-i386.iso”/ iso yang telah anda masukan
sebelumnya pada kolom Storage Tree. Lalu pada CD/DVD Drive klik gambar/icon CD
room kemudian klik “Remove disk from virtual drive” pada kolom attributes.
Setelahnya akan kosong (empty) iso yang anda masukan sebelumnya, kemudian klik
ok
 |
| 20 |
21. Isikan Password
yang telah anda atur sebelumnya pada proses instalasi kemudian enter
22. Anda telah berhasil
Menginstal Ubuntu 13.10 atau versi Saucy
Salamander, selanjutnya anda dapat menikmati fitur-fitur yang ada pada
Ubuntu 13.10.
 |
| 22 |
Catatan :
Sekilas kita bahas tentang hierarki direktori linux agar
mengerti.
- /boot ->tempat menyimpan file-file boot linux
- /etc ->tempat menyimpan file-file configurasi
- /home -> tempat menyimpan folder user. (Kalau diwindow identik dengan Document and Settings)
- /var
- /usr->tempat instalasi aplikasi dan lain-lain
- /lib ->tempat instalasi library
- /bin ->tempat file-file executable
- /dev
- /media ->tempat default mounting external storage seperti flashdisk, partisi window,
- /sys
- /sbin
Ketika anda menginstal linux maka linux memerlukan minimal 2 partisi yaitu
- Partisi root untuk peletakan file-file system linux
- Partisi swap.
Dalam contoh ini akan dibuat 3 partisi untuk linux yang fungsinya untuk :
- Partisi root (/)
- Partisi untuk /home. Tujuannya adalah memisahkan data-data user dari root filesystem (/) sehingga suatu saat bila diperlukan instalasi ulang, yang diformat hanya (/) dan data /home tetap aman
- Swap
Oke, kita misalkan spek hardisk komputer seperti ini :
- SATA dengan kapasitas 160 GB
- Sebut saja device ini (hardisk) dengan 'sda' (anda bisa baca nanti dari partition tool seperti gparted apakah sda, sdb, sdc dan seterusnya) sehingga urutan partisinya dikenal dengan sda1,sda2, sda3 dan seterusnya
*sda,sdb... = merujuk ke external
drive, hardisk SATA, SCSI, flashdisk
Mudah bukan
untuk mempelajari dan menginstal Ubuntu 13.10? Semoga artikel ini membantu
masalah yang anda hadapi dalam menginstal Ubuntu 13.10 maupun untuk anda yang
ingin mengenal akan ubuntu 13.10. Sekian dari saya.
Berikut format Presentasinya :
Berikut format Presentasinya :
Wassalamu’alaikum Wr.Wb.








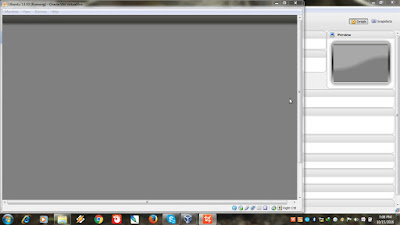




























0 komentar:
Posting Komentar